H5P – Multiple Choice
QCM/QCU

Le module "Multiple Choice" est disponible de manière indépendante dans H5P, mais il est intégrable aux activités :
- Question Set (Quiz)
- Cours Presentation (Diaporama interactif)
- Interactive Video (Vidéo interactive)
Pour intégrer des QCM dans ces activités, il faut passer par leur interface de paramétrage (et pas directement par une activité "Multiple Choice"). Référez-vous à leur fiche réflexe.
Utilisée seule, l'activité "Multiple Choice" ne permet de créer qu'une seule question !
ETAPE 1 : Création de l'activité H5P

➡️ Dans votre cours Moodle,
- Cliquez sur le menu "Plus".
- Cliquez sur le bouton "Banque de contenus".
- Cliquez sur le bouton Ajouter".
- Sélectionnez l'activité "Multiple Choice"".
ETAPE 2 : Paramétrage de l'activité H5P
➡️ Dans la page de paramétrage de l'activité,

- Donnez un nom à votre activité H5P : c'est le nom qui s'affichera dans votre Banque de contenus.
- Il est possible d'associer une image ou une vidéo à
l'exercice. Cette ressource apparaîtra en haut de l’exercice.

- La vidéo peut être téléchargée au format mp4, ou liée à partir du lien Tubes (vidéo.mp4), Youtube ou Vimeo.
- L’image doit être téléchargée à partir de votre disque dur en
cliquant sur

Il faudra ajouter un texte alternatif.
- Entrez les réponses possibles.
- Sélectionnez les réponses correctes en cochant la case associée à ou aux bonnes réponses.
- En sélectionnant la boite "Aide et Feedback" associée à chaque réponse, vous pouvez ajouter des informations :
- Ajouter un indice auquel l’élève pourra avoir accès avant de répondre.
- Paramétrer un commentaire différent pour chaque
réponse en fonction du résultat de la question.

- Ajoutez et paramétrez les autres options de réponses.
- Il est possible de paramétrer des feebdacks globaux selon le score.
- Les réponses sont mélangées à chaque tentative. Vous
pouvez changer cette option dans "Paramètres
comportementaux". Il est également possible de
forcer le type de questions.

- Enregistrez. L'activité est créée dans votre banque de contenus. Elle peut être modifiée à tout moment.
ETAPE 3 : Publication
Il est possible d'afficher directement votre module H5P dans le cours par le biais d'une étiquette. A réserver aux modules de type consultation pour lesquels il n'y aura pas de suivi des résultats.
OPTION 1 : Intégration dans la page de cours (ressource étiquette)
➡️ Activez le mode édition, cliquez sur  et sélectionnez la ressource **''Étiquette''.**
et sélectionnez la ressource **''Étiquette''.** 

- Dans l'éditeur de texte de l'étiquette, cliquez sur l'icône
 .
. - Dans la boîte de dialogue qui s'ouvre, cliquez sur "Parcourir les dépôts" et recherchez votre activité dans la banque de contenus. Sélectionnez l'option de votre choix (Copie ou Alias, voir ci-dessous).
- Cliquez sur le bouton "Insérer H5P". L'activité H5P s'affiche dans l'éditeur de texte.
- Cliquez sur "Enregistrer et revenir au cours".
OPTION 2 : Diffusion d'une activité H5P de la banque de contenus comme activité H5P (A PRIVILÉGIER)
Pour un bon suivi des résultats des élèves, il est :
- déconseillé de l'intégrer dans une étiquette via le bouton de l'éditeur de textes (option 1 présentée ci-dessus).
- conseillé de créer une activité H5P (bouton bleu).
Il est possible d'afficher cette activité comme toutes les autres activités Moodle, sous forme de lien dans le cours.
➡️ Activez le mode édition, cliquez sur  et sélectionnez l'**activité H5P.**
et sélectionnez l'**activité H5P.** 
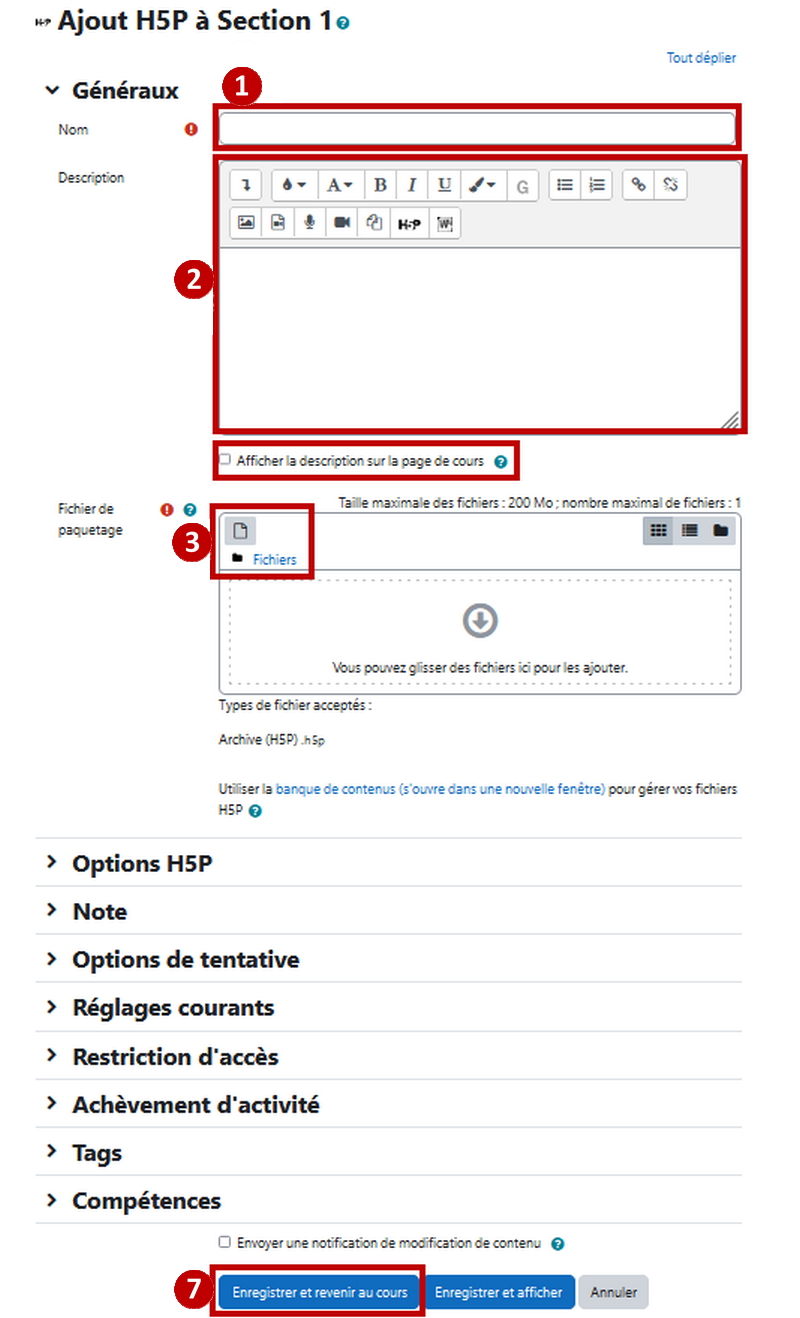
- Donnez un nom à l'activité.
- Dans la description, entrez ici le sujet ou les consignes.
Si vous voulez faire apparaître une description dans le cours, cochez la case "Afficher la description…".
- Dans le fichier de paquetage, cliquez sur l’icône "ajouter".
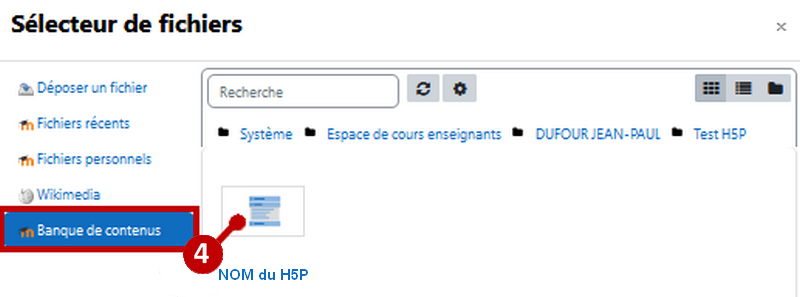
- Dans le sélecteur de fichiers, cliquez sur Banque de contenus puis sur l'activité H5P.
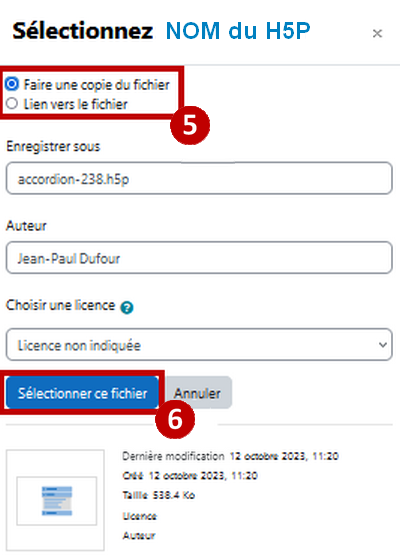
- Sélectionnez l'option COPIE ou ALIAS.
- Cliquez sur "Sélectionner ce fichier".
- Cliquez sur le bouton "Enregistrer et revenir au cours".
:::tip **A savoir** : - **COPIE** : l'animation H5P ne bougera plus, quelles que soient les modifications faites sur l'original dans la banque de contenus. - **ALIAS** : les modifications ultérieures faites sur l'original dans la banque de contenus seront répercutées sur chaque alias. :::